How to install windows 7 (step by step)
https://rucuso.blogspot.com/2015/12/how-to-install-windows-7-step-by-step.html
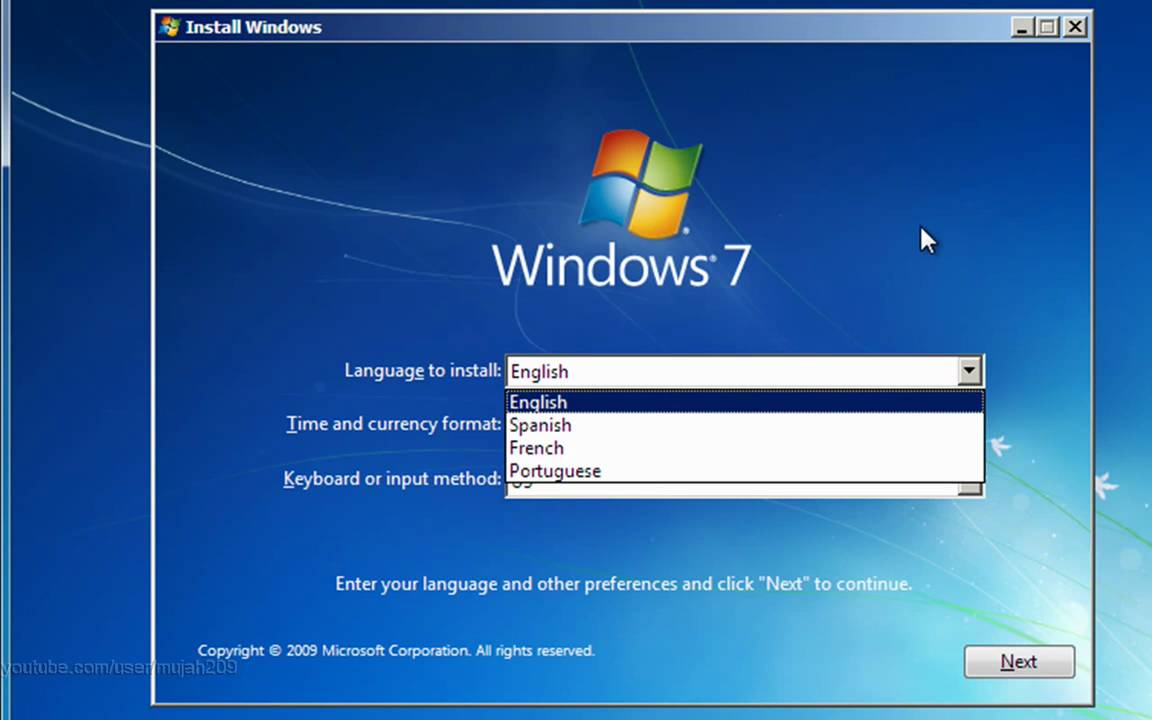
How to Install Windows 7 (Beginners)
Are you installing Windows 7? You don't need to be a professional or refer to a confusing manual in order to do so. Just follow this guide, and you'll have Windows 7 installed on that computer in no time!Ad
Part 1 of 2: Installing Using a Disc
Clean Install
A clean install is intended for users who want to freshly install Windows on their computer (by deleting all of the data on the hard disk and then installing Windows) or computers that do not have an operating system yet.
- 1Enter your computer's BIOS. Turn off the computer that you want to install Windows on then turn it back on. When the BIOS screen appears or you are prompted to do so, press Del, Esc, F2, F10, or F9 (depending on your computer’s motherboard) to enter the system BIOS. The key to enter the BIOS is usually shown on the screen.Ad
- 2Find your BIOS's boot options menu. The boot options menu of your BIOS may vary in location or name from the illustration, but you may eventually find it if you search around.
- If you can't find the boot options menu, search the name of your BIOS (most likely located in the BIOS menu) online for help.
- 3Select the CD-ROM drive as the first boot device of your computer.
- Although this method may vary among computers, the boot options menu is typically a menu of movable device names where you should set your CD-ROM drive as the first boot device. It can also be a list of devices that you can set the order of their boot on. Consult a manual or the internet for help if you're stuck.
- 4Save the changes of the settings. Press the button indicated on the screen or select the save option from the BIOS menu to save your configuration.
- 5Shut off your computer. Either turn off the computer by choosing the shut-down option in your current operating system, or hold the power button until the computer powers off.
- 6Power on the PC and the insert the Windows 7 disc into your CD/DVD drive.
- 7Start your computer from the disc. After you have placed the disc into the disc drive, start your computer. When the computer starts, press a key if you are asked if you would like to boot from the disc by pressing any key. After you choose to start from the disc, Windows Setup will begin loading.
- If you are not asked to boot from the disc, you may have done something wrong. Retry the previous steps to solve the problem.
- 8Choose your Windows Setup options. Once Windows Setup loads, you'll be presented with a window. Select your preferred language, keyboard type, and time/currency format, then click Next.
- 9Click the Install Now button.
- 10Accept the License Terms. Read over the Microsoft Software License Terms, check I accept the license terms, and click Next.
- 11Select the Custom installation.
- 12Decide on which hard drive and partition you want to install Windows on. A hard drive is a physical part of your computer that stores data, and partitions "divide" hard drives into separate parts.
- If the hard drive has data on it, delete the data off of it, or format it.
- Select the hard drive from the list of hard drives.
- Click Drive options (advanced).
- Click Format from Drive options.
- If your computer doesn't have any partitions yet, create one to install Windows on it.
- Select the hard drive from the list of hard drives.
- Click Drive options (advanced).
- Select New from Drive options.
- Select the size, and click OK.
- If the hard drive has data on it, delete the data off of it, or format it.
- 13Install Windows on your preferred hard drive and partition. Once you've decided on where to install Windows, select it and click Next. Windows will begin installing.Ad
Upgrade
An Upgrade installation upgrades an older version of Windows on your computer (E.G. Windows Vista to Windows 7.)
- 1Start your computer normally into your current operating system.
- 2Check to see if your computer is compatible with Windows 7. The Windows 7 Upgrade Advisor scans your computer to see if you can upgrade it to Windows 7. Download it here.
- 3Prepare your computer to install Windows.
- Scan your computer for malware. Malware can prevent Windows from installing correctly.
- Disable or uninstall any antivirus software because they may interfere with the Windows installation.
- Uninstall some unnecessary programs to speed up the upgrade. You can install them after Windows 7 has finished.
- Update Windows with Windows Update.
- Delete some unnecessary files to speed up the upgrade.
- Back up your hard drive in case the installation fails and you lose your files. (optional).
- 4Insert your Windows 7 installation disc into the computer at this point.
- 5Start Windows Setup. After the disc has loaded, click Start →Computer, double click the disc drive that Windows 7 Setup was placed in, and double-click setup.exe on the disc. Allow Setup to start.
- 6Click Install Now.
- 7Decide whether to install updates for Windows Setup. The updates are intended to fix known problems with Windows Setup and installing updates makes your installation smoother and more stable. To get updates, click Go Online to get the latest updates for installation (recommended). To skip updates, click Do not get the latest updates for installation.
- 8Accept the License Terms. Read over the Microsoft Software License Terms, check I accept the license terms, and click Next.
- 9Select the Upgrade installation.Ad
===Installing Using a Flash Drive or External Drive===
Installing Windows Setup to the Flash Drive or External Drive
You will need to extract the Windows Setup files to a drive before continuing any farther.
- 1Plug a drive with a minimum of 4 gigabytes of memory into a computer.
- 2Move any personal files off of the drive.
- 3
- 4Download and install the Windows 7 USB/DVD Download Tool from this link.
- 5Once the ISO has finished downloading, open the Windows 7 USB/DVD Download Tool.
- 6Select the ISO. On the Step 1 of 4: Choose ISO file screen of the Windows 7 USB/DVD Download Tool, select the downloaded ISO file by clicking Browse, then click Next to continue.
- 7On the Step 2 of 4: Choose media type screen, choose USB device.
- 8On the Step 3 of 4: Insert USB device screen, choose the drive you want to extract the Setup files to, then click Begin copying.
- If you receive an error that says Not Enough Free Space, click the Erase USB Device button, which will erase all of the files on the drive.
- 9Once Windows 7 USB/DVD Download Tool has finished extracting the ISO to the flash drive, your drive is ready to install Windows.
- You may delete the ISO file now, as it is no longer required.
Ad
Clean Installation
A clean install is intended for users who want to freshly install Windows on their computer (by deleting all of the data on the hard disk and then installing Windows) or computers that do not have an operating system yet. (Note: Older computers may not be able to perform a clean installation with the drive.)
- 1Make sure the drive that Windows 7 Setup was extracted onto is plugged into the computer.
- 2Enter your computer's BIOS. Turn off the computer that you want to install Windows on then turn it back on. When the BIOS screen appears or you are prompted to do so, press Del, Esc, F2, F10, or F9 (depending on your computer’s motherboard) to enter the system BIOS. The key to enter the BIOS is usually shown on the screen.
- 3Find your BIOS's boot options menu. The boot options menu of your BIOS may vary in location or name from the illustration, but you may eventually find it if you search around.
- If you can't find the boot options menu, search the name of your BIOS (most likely located in the BIOS menu) online for help.
- 4Select the drive as the first boot device of your computer.
- If your drive doesn't show up as a boot device, then your computer doesn't support it.
- Although this method may vary among computers, the boot options menu is typically a menu of movable device names where you should set your drive as the first boot device. It can also be a list of devices that you can set the order of their boot on individually. Consult a manual or the internet for help if you're stuck.
- 5Save the changes of the settings. Press the button indicated on the screen or select the save option from the BIOS menu to save your configuration.
- 6Shut off your computer. Either turn off the computer by choosing the shut-down option in your current operating system, or hold the power button until the computer powers off.
- 7Turn your computer back on. Your computer should enter Windows Setup.
- If your computer asks you if you want to boot from a CD by pressing any key, boot from it. Windows Setup will load.
- Important Information: If you receive a CD/DVD device driver missing error during Setup at any point, simply click Cancel on the error message which will return you to the Welcome screen. Once you reach the Welcome screen, un-plug the USB drive and plug in into another USB port on your computer, then continue with the installation.
- 8Choose your Windows Setup options. Once Windows Setup loads, you'll be presented with a window. Select your preferred language, keyboard type, and time/currency format, then click Next.
- 9Click the Install Now button.
- 10Accept the License Terms. Read over the Microsoft Software License Terms, check I accept the license terms, and click Next.
- 11Select the Custom installation.
- 12Decide on which hard drive and partition you want to install Windows on. A hard drive is a physical part of your computer that stores data, and partitions "divide" hard drives into separate parts.
- If the hard drive has data on it, delete the data off of it, or format it.
- Select the hard drive from the list of hard drives.
- Click Drive options (advanced).
- Click Format from Drive options.
- If your computer doesn't have any partitions yet, create one to install Windows on it.
- Select the hard drive from the list of hard drives.
- Click Drive options (advanced).
- Select New from Drive options.
- Select the size, and click OK.
- If the hard drive has data on it, delete the data off of it, or format it.
- 13Install Windows on your preferred hard drive and partition. Once you've decided on where to install Windows, select it and click Next. Windows will begin installing.Ad
Upgrade
An Upgrade installation upgrades an older version of Windows on your computer (E.G. Windows Vista) to Windows 7.
- 1Check to see if your computer is compatible with Windows 7. The Windows 7 Upgrade Advisor scans your computer to see if you can upgrade it to Windows 7. Download it here.
- 2Prepare your computer to install Windows.
- Scan your computer for malware. Malware can prevent Windows from installing correctly.
- Disable or uninstall any antivirus software because they may interfere with the Windows installation.
- Uninstall some unnecessary programs to speed up the upgrade. You can install them after Windows 7 has finished.
- Update Windows with Windows Update.
- Delete some unnecessary files to speed up the upgrade.
- Back up your hard drive in case the installation fails and you lose your files. (optional).
- 3Make sure the drive that Windows Setup was extracted onto is plugged into your computer.
- 4Start Windows Setup. Click Start →Computer, double click the USB drive that Windows 7 Setup was extracted to, and double-click setup.exe on the disc. Allow Setup to start.
- 5Click Install Now.
- 6Decide whether to install updates for Windows Setup. The updates are intended to fix known problems with Windows Setup and installing updates makes your installation smoother and more stable. To get updates, click Go Online to get the latest updates for installation (recommended). To skip updates, click Do not get the latest updates for installation.
- 7Accept the License Terms. Read over the Microsoft Software License Terms, check I accept the license terms, and click Next.
- 8Select the Upgrade installation.Ad
Part 2 of 2: Post-Installation
These steps carry off after you have finished installing Windows and your computer has started in Windows 7.
- 1Type your username and computer's name and click Next.
- 2Type your password and click Next. If you don't want a password, leave the text boxes blank and then click Next.
- 3Enter your product key then click Next. Your product key is located on the case of your Windows 7 disc if you purchased the disc. To skip entering your product key, just click Next, but Windows will run on a 30-day trial, and you'll have to enter a key once the 30 day trial time is up.
- 4Choose your Windows Update settings.
- Use recommended settings automatically sets update and security settings recommended by Microsoft.
- Install important updates only configures your computer only to install necessary updates.
- Ask me later disables your security until you have made a decision.
- 5Set your time and time zone.
- 6Set your network type.
- If the computer is connected to your own personal network, choose Home network.
- If you are connected to the network at your workplace, choose Work network.
- If you're connected to a public network from places such as restaurants and shops, choose Public network.
- 7Your computer is now set up!
- 8Once your computer is ready, format your USB drive back to its default settings (if you chose the Installing Using a Flash Drive or External Drive method). You can format your USB drive back to its default settings and place your files back onto it by right clicking your USB drive in Start→Computer, clicking Format, clicking Restore Device Defaults in Format, then clicking Start, which permanently deletes any data off of the drive. After the drive has formatted, you can move your files back onto it.
- 9Be sure to reinstall any software you uninstalled, install any device drivers, and re-enable your security software. Also, to improve your security, run Windows Update to install the latest security updates.





























